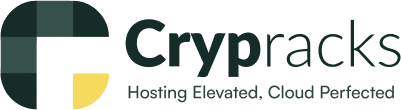The cPanel File Manager is a powerful tool that grants you access and control over your website's files and folders. This article equips you with the knowledge to navigate, manage, and organize your website's content effectively within cPanel.
Understanding the File Manager Interface:
-
Login to your cPanel account.
-
Locate the "Files" section. Look for icons or menus labeled "Files," "File Management," or similar. Clicking on it will launch the File Manager interface.
- Navigation Pane: This pane displays the directory structure of your website's files and folders, similar to your computer's file explorer.
- Content Pane: This section displays the contents of the currently selected directory, including files and subfolders.
- Toolbar: The toolbar provides various buttons for common file management actions like uploading, downloading, creating folders, deleting, editing, and more.
- Search Bar (Optional): Some File Manager versions offer a search bar to locate specific files within your website's directory.
Essential File Management Actions:
-
Uploading Files: Click the "Upload" button in the toolbar and select the files from your computer that you want to upload to your website. You can drag and drop files directly into the File Manager window in some versions.
-
Downloading Files: Select the desired file(s) in the content pane and click the "Download" button. The file(s) will be downloaded to your local computer.
-
Creating Folders: Click the "New Folder" button and enter a name for the new folder within the current directory. This helps organize your website's content into categories.
-
Deleting Files/Folders: Select the file(s) or folder(s) you want to remove and click the "Delete" button. Use caution as deleted items cannot be easily recovered.
-
Renaming Files/Folders: Right-click on a file or folder and choose "Rename" from the context menu. Enter a new name and save the changes.
-
Moving/Copying Files/Folders: Select the file(s) or folder(s) and use the "Cut" or "Copy" options from the context menu. Navigate to the desired destination directory and use "Paste" to move or copy the selected items.
-
Editing Files: Some File Managers allow basic text editing functionality for specific file types (e.g., HTML, CSS). Right-click on a file and select "Edit" to modify its content directly within the File Manager.
Additional Features:
-
File Permissions: cPanel File Manager allows you to control file and folder permissions, determining who can access, edit, or delete them. This is crucial for website security.
-
File Compression/Decompression: Some File Managers offer tools to compress files (e.g., ZIP) or decompress existing archives to optimize storage space.
-
Code Editors: While basic editing is available, consider using dedicated code editors for complex website development tasks.
Best Practices for Effective File Management:
- Organize with Folders: Create a logical folder structure to categorize your website's files (e.g., images, documents, scripts).
- Backup Regularly: Regularly back up your website's files to a secure location in case of accidental deletion or server issues.
- Maintain Security: Set appropriate file permissions to restrict access and prevent unauthorized modifications.
- Document Your Structure: Consider creating a document outlining your file organization structure for future reference or collaboration.